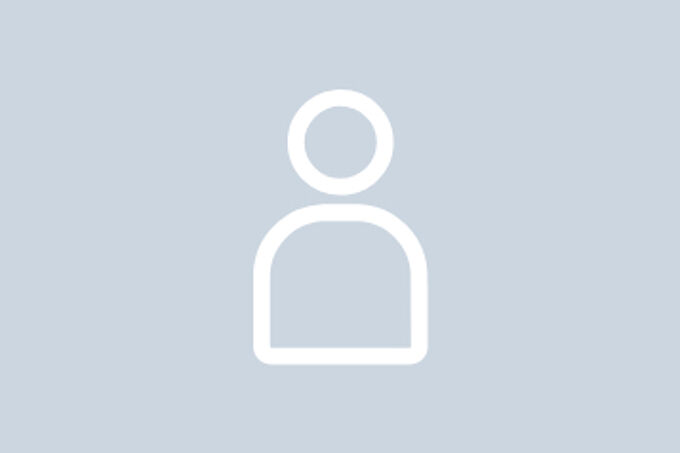Nutzerzertifikate
Ein Zertifikat, hier Nutzerzertifikat, ist eine digitale Identität, die durch eine vertrauenswürdige Instanz beglaubigt worden ist. Es fungiert dabei als elektronischer Ausweis.
Alles rund um das Nutzerzertifikat
Die Fachhochschule Erfurt stellt für Ihre Beschäftigten und Beamten persönliche digitale Zertifikate aus. Diese sind vor allem für das Signieren von digitalen Anträgen zu verwenden.
Hinweis: Das ausgestellte Zertifikat ist kein voll qualifiziertes Zertifikat. Innerhalb der FH Erfurt ist es für Unterschriften rechtlich gültig. Außerhalb kann ein Dokument mit Ihrer digitalen Unterschrift ggf. nicht akzeptiert/anerkannt werden.
Wie Sie zu Ihrem persönlichen Nutzerzertifikat kommen, wie Sie es verwenden, wie Sie es und andere prüfen sowie bei Verlust sperren können, wird in den nachfolgenden Schritten erklärt.
-
Digitale Zertifikate dienen zur Absicherung der Vertraulichkeit, Integrität und Identifizierung bei elektronischer Kommunikation bspw. per E-Mail oder mit Web-Diensten.
Aus diesem Grunde ist das Nutzerzertifikat durch ein möglichst komplexes Passwort zu schützen und darf auf keinen Fall an Dritte weitergegeben werden.
Ein Nutzerzertifikat besteht aus einem öffentlichen und einem privaten Schlüssel.
Der private Schlüssel gehört ausschließlich dem Eigentümer des Nutzerzertifikates und ist geheim.
Der öffentliche Schlüssel sollte allen bekannt sein, da mit Hilfe dieses Schlüssels andere Personen Ihnen z. B. verschlüsselte E-Mails schicken können. Durch die Public-Key-Infrastruktur (PKI) von GÉANT wird sichergestellt, dass Ihr öffentlicher Schlüssel auch tatsächlich von Ihnen stammt, indem er signiert wurde.Digitale Zertifikate werden von einer Certificate Authority (CA) ausgestellt. Die CA bestätigt durch die Ausstellung des digitalen Zertifikats die Identität des Besitzers.
Der aktuell genutzte Service zur Ausstellung wird von GÉANT bezogen und durch den Dienstleister Harica bereitgestellt.
Weiterführende Informationen finden Sie auf den DFN-Seiten.
-
Zur Beantragung oder Verlängerung nutzen Sie bitte den HARICA Self-Serivce.
-
Abholen Ihres Nutzerzertifikates
- Am Ende des Prozesses im HARICA Self-Service können Sie die Certificat.p12 herunterladen.
Bitte beachten Sie, dass dies nur einmalig möglich ist, solange das Browserfenster offen ist. - Speichern Sie Ihr Nutzerzertifikat an einem sicheren Ort (z.B. Homelaufwerk) und nicht nur lokal auf dem PC.
- Zur Verwendung/Import des Zertifikates ist ein Passwort notwendig. Dieses haben Sie beim Abholen selbst vergeben.
Bitte beachten Sie, dass es einmal festgelegt, nicht änderbar ist.
- Am Ende des Prozesses im HARICA Self-Service können Sie die Certificat.p12 herunterladen.
-
Um Ihr Nutzerzertifikat (*.p12) verwenden zu können, müssen Sie es in den Zertifikatsspeicher des verwendeten Gerätes hinzufügen/importieren.
- Bei Windows doppelklicken Sie auf Ihre Zertifikatsdatei (*.p12) und folgen den Anweisungen der sich öffnenden Anwendung.
- Es wird empfohlen, die hohe Sicherheitsstufe zu wählen und es nur für diesen Nutzer (ihren Zugang) zugänglich zu machen.
- Ein erneuter Export ist nicht notwendig, da Sie ja bereits das Original außerhalb des verwendeten Gerätes gesichert haben (z.B. Homelaufwerk).
Nach Abschluss ist Ihr Nutzerzertifikat auf dem Gerät von den installierten Anwendungen verwendbar.
Konfiguration zur Verwendung in Adobe Acrobat:
- Öffnen Sie Adobe Acrobat Reader oder Adobe Acrobat.
- Wählen Sie im Menü "Bearbeiten" den Punkt "Einstellungen".
- Wählen Sie die Kategorie "Unterschriften".
- Dort wählen Sie "Identitäten und vertrauenswürdige Zertifikate" und gehen auf "Weitere".
- Ihr Nutzerzertifikat sollte dort erscheinen. Wählen Sie es aus.
- Im Menü wählen Sie den "Stift" und dort "Zum Unterschreiben verwenden".
Jetzt können Sie auf Unterschriftsfelder in PDF-Formularen mit Ihrem Nutzerzertifikat unterschreiben.
Bei der ersten Verwendung müssen Sie ein Fenster bestätigen, wo Sie die Verbindung zu einem Zeitserver beim DFN zulassen. Dies ist notwendig, wird im Dokument mit gespeichert und bietet eine zusätzliche Sicherheit bei der Überprüfung.
-
Sie sind angehalten, alle signierten Dokumente zu überprüfen.
Acrobat überprüft signierte Dokumente bei jedem Öffnen.
Die erfolgreiche Überprüfung erkennen Sie an dem grünen Häkchen (unter der Menüleiste).Hinweis: Zur Überprüfung der digitalen Unterschrift ist es notwendig, dass Adobe auch den Windows-Zertifikatsspeicher zur Überprüfung nutzen darf. Dies ist leider keine Standardeinstellung bei der Grundinstallation.
Hier unterstützt Sie Ihre Bereichsadministration.Um einzelne Unterschriften in Acrobat zu überprüfen, klicken Sie mit der rechten Maustaste auf die Unterschrift und wählen den Menüeintrag "Unterschrift überprüfen" aus.
Es erscheint eine Kurzzusammenfassung der Überprüfung.Über den Menüeintrag "Unterschriftseigenschaften einblenden" gelangen Sie zu einer umfangreicheren Übersicht, wo Sie die Prüfwege ebenfalls überprüfen können.
-
Bei Verlust oder Diebstahl Ihres Zertifikats wenden Sie sich bitte sofort an die 333@fh-erfurt.de.
Mit Beendigung Ihres Beschäftigungsverhältnisses (z.B. durch Ende einer Befristung, Aufhebung, Kündigung, Renten- bzw. Pensionseintritt, u. a.) wird das digitale Zertifikat automatisch gesperrt.
-
Ihr Nutzerzertifikat ist vielfältig verwendbar. Sie können es z.B. auch zum Signieren und Verschlüsseln von E-Mails verwenden.
Bei der Einbindung des Nutzerzertifikates in den Mailclient werden Sie von Ihrer Bereichsadministration unterstützt.
Hinweis 1: Wenn Sie mit signierten Mails arbeiten wollen, sollten Sie das Nutzerzertifikat auf allen von Ihnen verwendeten Geräten in den Mailclient einbinden.
Hinweis 2: Eine Einbindung/Verwendung im OWA (Outlook WebAccess) ist nicht möglich.
Hinweis 3: Bei vorhandenen Vertretungszugriff auf Funktionsmailpostfächer kann es beim Senden zu unerwünschten Meldungen kommen, da das Nutzerzertifikat nur für die persönliche Mailadresse verwendet werden kann.
Hinweis 4: Bei Verlust des Zertifikats und des Passwortes, sind alle damit verschlüsselten Mails unlesbar.
Hinweis 5: Bei verschlüsselten Mails sind zum Lesen immer alle Zertifikate notwendig, auch die abgelaufenen. Das wird insbesondere bei Gerätewechsel auftreten. Hier müssen zum Entschlüsseln älterer Nachrichten auch die älteren Zertifikate importiert werden. Daher bewahren Sie auch die Zertifikatspasswörter sicher auf.